
To do so, open the export options floating window by clicking on the Export to Disk button. Export to diskĮxporting images consists of creating image files to which are applied the corrections you made in the Customize tab, and then transferring the corrected images to the hard drive and the folder of your choice, or to an external application, or to a Flickr gallery. If you click on it, a Windows explorer (PC) or Finder (Mac) window opens for the folder location of the exported image. There are two instances in which the export progress button is not visible: (1) after you launch DxO PhotoLab 3 and thus have not yet exported anything, and (2) after you have erased the contents of the progress palette.Ī magnifying loupe for checking the exported image (Mac): When the image export is finished, a small magnifying glass appears on the right side of the progress bar in the progress palette. You can delete the list of completed exports by clicking on the Erase button in the lower left corner of the palette. The floating progress palette displays a record of all of the exports performed during a session. To cancel an export, click on the progress button and then in the floating progress panel, click on the X next to the progress bar of the export that you want to cancel. A small progress bar also appears within the button itself during export. When you click on this button, a floating palette displays indicating the progress of current tasks. Export to (blue button): Shows the chosen or most recently used export mode.
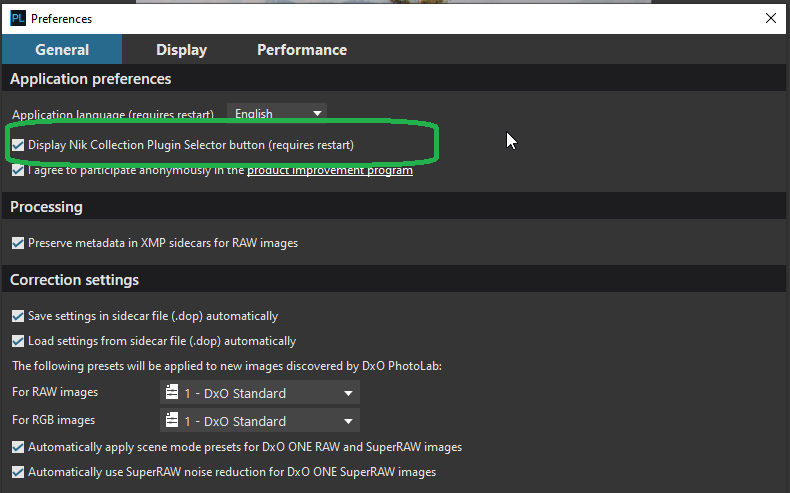
Export to (pictogram): Selects the export mode: to disk, to application, to Flickr (PC) or to another shared plugin (Mac).Interface Export button and menu (top: Mac, bottom: PC)Įxport is available in the PhotoLibrary and Customize tabs, it is located on the Image Explorer toolbar and includes three options: The ELITE edition of DxO PhotoLab lets you simultaneously export files in several formats to multiple folders, giving you an important edge in terms of productivity. AirDrop (transfer of images from one Mac to another Mac, iPad or iPhone, via a WiFi network).The Mac version also offers specific export modes, related to utilities delivered with the macOS operating system (consult the relevant help):
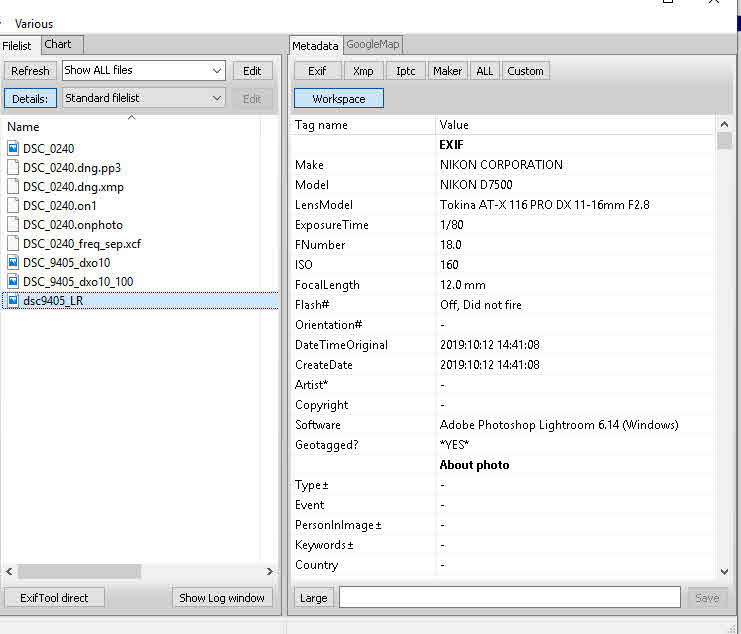

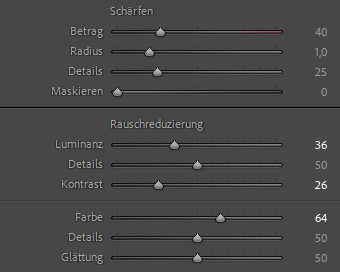
Export to application: Lets you open image files (including RAW files) in external applications.Export to disk: Exports your images to a hard drive.DxO PhotoLab features an export system that is fully integrated with the PhotoLibrary and Customize tabs, and which comprises three principal methods of exporting images:


 0 kommentar(er)
0 kommentar(er)
